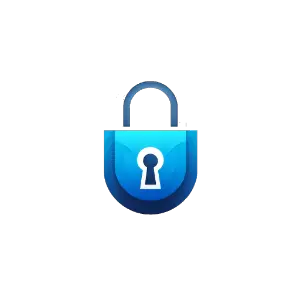Czy zdarzyło Ci się stracić cenne pliki i zdjęcia z komputera z powodu awarii systemu, ataku wirusowego lub przypadkowego usunięcia? Aby uniknąć takich sytuacji, warto regularnie tworzyć kopie zapasowe swoich danych. W dzisiejszym artykule przedstawiamy praktyczny poradnik, który pokaże, jak wykonać kopię zapasową plików zarówno w systemie Windows 10, jak i w Windows 7.
Krok 1: Sprawdź, czy masz wystarczająco dużo miejsca na dysku
Zanim zaczniemy przygodę z tworzeniem kopii zapasowych, musimy upewnić się, że mamy wystarczającą ilość wolnego miejsca na dysku, na którym będziemy przechowywać naszą kopię. Nie zapomnij, że nawet kilka setek gigabajtów może okazać się niewystarczających, jeśli chcemy zarchiwizować cały nasz system Windows 10 czy Windows 7. Aby sprawdzić dostępną pojemność, przejdź do “Mój komputer” i kliknij prawym przyciskiem myszy na dysk, na którym planujesz przechowywać kopię zapasową. Następnie wybierz “Właściwości” i sprawdź dostępne miejsce na dysku.
Krok 2: Wybierz narzędzie do tworzenia kopii zapasowej
W kolejnym kroku musimy wybrać odpowiednie narzędzie do tworzenia kopii zapasowej naszych plików. Najprostszym rozwiązaniem zarówno w przypadku systemów Windows 10, jak i Windows 7, będzie użycie narzędzia wbudowanego w system o nazwie “Kopia zapasowa i przywracanie”. Aby go otworzyć, w systemie Windows 10 przejdź do “Ustawienia” > “Aktualizacja i zabezpieczenia” > “Kopia zapasowa”, a w systemie Windows 7 kliknij “Start” > “Panel sterowania” > “System i zabezpieczenia” > “Kopia zapasowa i przywracanie”.
Krok 3: Wybierz, co chcesz skopiować
Teraz, gdy mamy już otwarte narzędzie “Kopia zapasowa i przywracanie”, musimy zdecydować, które pliki chcemy skopiować. W przypadku Windows 10 mamy możliwość automatycznej kopii zapasowej folderów wymienionych w ustawieniach, takich jak “Dokumenty”, “Zdjęcia”, czy “Filmy”. Wystarczy włączyć opcję “Automatycznie twórz kopię zapasową moich plików” i wybrać częstotliwość tworzenia kopii. W systemie Windows 7 kliknij “Uruchom kreatora tworzenia kopii zapasowej i przywracania”.
Krok 4: Wybór lokalizacji do przechowywania kopii zapasowej
W tym kroku musimy wybrać, gdzie chcemy przechowywać swoją kopię zapasową. Rekomendowane jest użycie innego dysku, niż ten, na którym zainstalowany jest system – wówczas będziemy mogli odzyskać swoje dane nawet w przypadku awarii głównego dysku. Możemy także użyć dysków zewnętrznych lub innych urządzeń, takich jak pamięci USB. Ważne jest jednak, aby zabezpieczyć te urządzenia przed utratą danych, np. przechowując je w bezpiecznym miejscu.
Krok 5: Rozpoczęcie procesu kopii zapasowej
Gdy już wybraliśmy pliki do skopiowania oraz miejsce przechowywania kopii zapasowej, możemy przystąpić do rozpoczęcia procesu. W systemie Windows 10, po ustawieniu automatycznej kopii zapasowej, system będzie tworzył kopie danych zgodnie z naszymi ustawieniami. W Windows 7 wystarczy kliknąć “Rozpocznij tworzenie kopii zapasowej”. Proces może zająć trochę czasu, w zależności od ilości danych do zarchiwizowania i szybkości naszego komputera.
Krok 6: Ciesz się zabezpieczonymi danymi!
Gratulacje! Udało Ci się wykonać kopię zapasową swoich plików zarówno w systemie Windows 10, jak i Windows 7. Teraz możesz spokojnie spać, wiedząc, że nawet, jeśli coś się stanie Twoim danym, będziesz mógł je odzyskać dzięki stworzonej kopii zapasowej. Pamiętaj jednak o regularnym wykonywaniu nowych kopii, aby zachować jak najświeższe dane.
Tworzenie kopii zapasowej – klucz do zabezpieczenia danych na Windows 10 i Windows 7
Chroń swoje cenne pliki i dane, wykonując kopie zapasowe zarówno na Windows 10, jak i Windows 7. Przygotowując się do tego, zwróć uwagę na wystarczające miejsce na dysku oraz wybór odpowiedniego narzędzia, takiego jak “Kopia zapasowa i przywracanie”. Następnie, określ, które pliki chcesz zarchiwizować, wybierz odpowiednią lokalizację do przechowywania kopii zapasowej oraz rozpocznij proces tworzenia kopii.
Zachowaj spokój ducha, mając pewność, że Twoje dane są bezpieczne, nawet w przypadku awarii systemu czy utraty plików. Wykonuj kopie zapasowe regularnie, aby zabezpieczyć się przed ewentualnymi problemami oraz utrzymaniu aktualności przechowywanych danych.