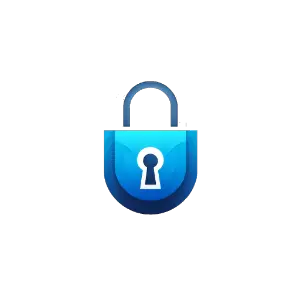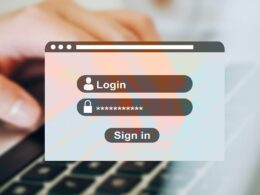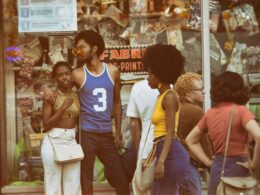Zabezpieczanie swoich danych i systemu operacyjnego jest niezmiernie ważne, szczególnie w dzisiejszych czasach, gdy coraz więcej zagrożeń czyha na nasze urządzenia. Dobrym rozwiązaniem tego problemu jest utworzenie kopii zapasowej systemu Windows. W naszym poradniku krok po kroku przedstawimy, jak wykonać kopię Windowsa 7, 8 i 10. Zapewniamy, że dzięki temu poznasz skuteczną i sprawdzoną metodę chroniczącą Twe cenne informacje oraz ustawienia.
Krok 1: Upewnij się, że posiadasz zewnętrzne urządzenie przechowujące dane
Aby zacząć proces tworzenia kopii zapasowej systemu Windows, będziesz potrzebował zewnętrznego urządzenia, takiego jak dysk twardy, pendrive lub dysk SSD. Dlaczego jest to ważne? Otóż przechowywanie kopii zapasowej na tym samym nośniku, co system operacyjny, niweluje sens posiadania zabezpieczenia awaryjnego, które chroni nasze dane. Wyobraź sobie, co stanie się, gdy Twój komputer ulegnie awarii, a kopia zapasowa jest na tej samej partycji, co Twój system – stracisz dostęp do kopii i wszystkich ważnych danych.
Krok 2: Otwórz narzędzie do tworzenia kopii zapasowej systemu Windows
W zależności od tego, czy masz Windows 7, 8 czy 10, proces tworzenia kopii zapasowej będzie nieco inny. Ale spokojnie – oprowadzimy Cię przez to krok po kroku.
Dla Windows 7, kliknij przycisk “Start”, wpisz “backup” w pole wyszukiwania i wybierz “Kopia zapasowa i przywracanie”.
Dla Windows 8 i 10, równiez kliknij przycisk “Start” i wpisz “backup” w pole wyszukiwania, ale teraz wybierz “Ustawienia kopii zapasowej” lub “Kopia zapasowa plików z Historią plików”.
Krok 3: Wybierz miejsce, gdzie zostanie zapisana kopia zapasowa
Teraz musisz poświęcić chwilę, aby wybrać lokalizację, w której zostanie utworzona kopia zapasowa. Pamiętaj, że nie powinna to być ta sama lokalizacja, w której masz zainstalowany system operacyjny. Wybierz to zewnętrzne urządzenie, o którym rozmawialiśmy wcześniej, i upewnij się, że jest ono dostępne i podłączone do komputera.
Krok 4: Zdecyduj, jakie dane chcesz skopiować
Windows 7: W narzędziu “Kopia zapasowa i przywracanie” kliknij “Ustawienia kopii zapasowej” i wybierz opcję “Pozwól mi wybrać”. Następnie zaznacz foldery i pliki, które chcesz skopiować. Wybierz także opcję “Utwórz obraz systemu”, jeśli chcesz wykonać pełną kopię systemu. Na koniec, kliknij “Zapisz ustawienia i rozpocznij kopię”.
Windows 8 i 10: W ustawieniach kopii zapasowej przejdź do sekcji “Więcej opcji” i kliknij “Dodaj folder”, aby wybrać foldery i pliki, które chcesz skopiować. Następnie przejdź do sekcji “Kopia zapasowa systemu” i kliknij “Utwórz” – to stworzy obraz systemu, czyli pełną kopię systemu.
Krok 5: Czekaj i monitoruj postępy tworzenia kopii zapasowej
Teraz pozostaje nam tylko poczekać na zakończenie procesu tworzenia kopii zapasowej. W zależności od ilości danych do skopiowania oraz prędkości dysku zewnętrznego, może to trwać od kilkudziesięciu minut do kilku godzin. Upewnij się, że Twój komputer nie zostanie wyłączony podczas tego procesu, aby nie przerwać operacji.
Krok 6: Gratulacje, masz kopię zapasową systemu Windows!
Po zakończeniu procesu tworzenia kopii zapasowej gratulujemy – zabezpieczyłeś swoje ważne dane oraz system operacyjny. Pamiętaj, aby regularnie wykonywać kopie zapasowe swojego systemu, szczególnie po dokonaniu ważnych zmian, takich jak aktualizacje systemu czy instalacja nowych programów. W ten sposób zawsze będziesz mógł przywrócić poprzedni stan komputera i nie stracić żadnych istotnych informacji ani ustawień.
Tworzenie kopii zapasowej systemu Windows – prosty przewodnik przez różne wersje
W dzisiejszym świecie, stworzenie kopii zapasowej systemu Windows to kluczowa czynność, niezależnie od tego, czy korzystasz z Windows 7, 8 czy 10. Dzięki temu artykułowi przekonasz się, jak w prosty sposób zabezpieczyć swoje dane i system operacyjny przez utratą. Dwa główne elementy to posiadanie zewnętrznego nośnika danych oraz korzystanie z narzędzi systemu Windows. Stworzenie kopii dla każdej wersji systemu różni się nieco, jednak nasz poradnik zawiera krok po kroku odpowiednie metody dla Windows 7, 8 i 10. Pamiętaj, aby regularnie aktualizować swoje kopie zapasowe, aby zawsze być przygotowanym na wszelkie awarie systemu czy utracone dane.