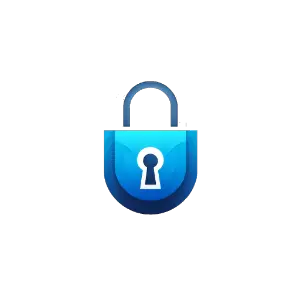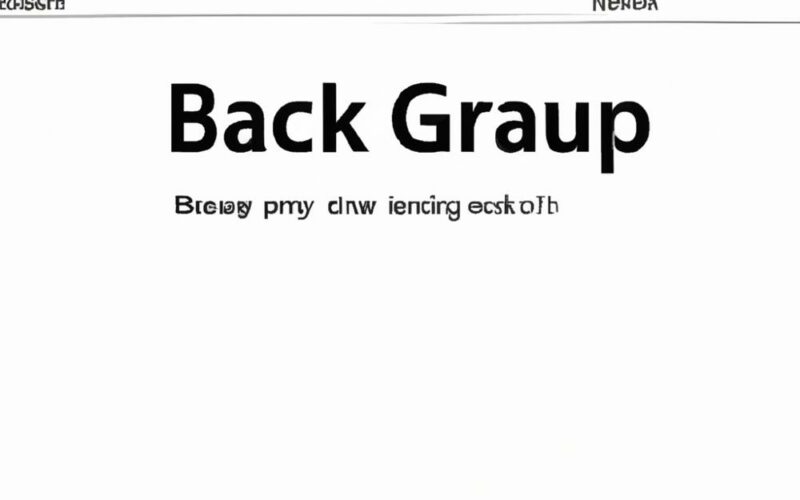Tworzenie kopii zapasowej systemu jest jednym z najlepszych sposobów na zabezpieczenie danych i uniknięcie trudności związanych z utratą plików, awariami sprzętu lub innymi problemami. W niniejszym poradniku krok po kroku pokażemy, jak można utworzyć kopię zapasową systemu, aby zapewnić sobie pewność zabezpieczonego komputera i spokój ducha.Chyba każdy z nas zdaje sobie sprawę, jak istotne jest tworzenie kopii zapasowych systemu, gdyż jest to najprostszy sposób, aby zapewnić sobie spokój ducha związanym z ochroną danych. W dzisiejszym artykule skupimy się więc na tym, jak utworzyć kopię zapasową systemu – krok po kroku i tak, abyście mogli zrobić to samodzielnie, niezależnie od tego, czy korzystacie z nowego czy starszego systemu.
Dlaczego warto tworzyć kopie zapasowe swojego systemu?
Zanim przejdziemy do poradnika, warto zrozumieć, dlaczego w ogóle warto tworzyć kopie zapasowe naszego systemu. Przede wszystkim jest to świetna metoda na zabezpieczenie się przed utrata ważnych danych, awarią sprzętu czy jakimkolwiek innym problemem, którzy może utrudnić nam codzienne korzystanie z komputera.
Jak utworzyć kopię zapasową dysku w systemach Windows?
Kiedy mowa o systemach Windows, proces tworzenia kopii zapasowych może różnić się w zależności od wersji systemu.Windows od wykonując kopii nealeyże prosty, automatyczne archiwizowanie danych lub opieranie się na specjalnych narzędziach dostępnych w systemie. W przypadku systemu Windows XP, istnieje na przykład funkcja kopii zapasowej, którą opiszemy poniżej. W nowszych wersjach systemu, takich jak Windows 7 czy 10, istnieje także kilka opcji tworzenia kopii, które omówimy w kolejnych akapitach.
Jak utworzyć kopię zapasową systemu XP?
Zacznijmy od starszego systemu, jakim jest Windows XP. W pierwszej kolejności musisz sprawdzić, czy na twoim systemie dostępna jest aplikacja Kopie Zapasowe, która znajduje się na dysku C:\Windows\system32\ntbackup.exe. Jeśli jej nie ma, będziesz musiał zainstalować to narzędzie z płyty instalacyjnej systemu Windows XP. Następnie uruchom narzędzie ntbackup.exe, kliknij na opcję “Kopia zapasowa plików i ustawień” i postępuj zgodnie z krokami, które pojawią się na ekranie. Gdy kopia zostanie utworzona, przechowuj ją w bezpiecznym miejscu, np. na zewnętrznym dysku czy pendrive.
Jak utworzyć kopię zapasową systemu Windows 7?
W przypadku systemu Windows 7, tworzenie kopii zapasowej systemu jest jeszcze prostsze. Wystarczy przejść do Panelu Sterowania, następnie wybrać “System i Zabezpieczenia” a potem “Kopia zapasowa i przywracanie”. Teraz musisz jedynie kliknąć na opcję “Ustawienie kopii zapasowej” i kierować się instrukcjami wyświetlonymi na ekranie.
Jak utworzyć kopię zapasową systemu Windows 10?
Podobnie jak w przypadku Windows 7, tworzenie kopii zapasowej systemu Windows 10 nie stanowi dużego problemu. Również musisz przejść do Panelu Sterowania, wybrać “System i Zabezpieczenia” oraz “Kopia zapasowa i przywracanie (Windows 7)”. To zostanie wykonane zgodnie z instrukcjami wyświetlonymi na ekranie. Postępuj zgodnie z nimi, a proces tworzenia kopii zapasowej zostanie zakończony.
Mam nadzieję, że dzięki niniejszemu poradnikowi uda ci się zrozumieć jak utworzyć kopię zapasową systemu. Warto zadbać o swoje ważne dane, aby uchronić się przed ewentualnymi problemami, które mogą sama napotkać podczas korzystaniem z komputera. Pamiętaj, że bezpieczeństwo to podstawa, a żadna kopia zapasowa nie będzie zbyteczna!
Chronić system czy dać się przeznaczeniu?
Tworzenie kopii zapasowych systemu to droga do spokoju ducha i uniknięcia kosztownych błędów w przyszłości. Niezależnie od wersji systemu Windows – XP, 7, czy 10 – zabezpieczenie danych jest w zasięgu ręki. Na jakie techniki kierować przeznaczenie swojego komputera?
- System Windows XP zawiera narzędzie Kopie Zapasowe (ntbackup.exe), które po instalacji prowadzi użytkownika przez proces tworzenia zapasów krok po kroku
- Windows 7 ułatwia zadanie przy użyciu opcji “Kopia zapasowa i przywracanie” w Panelu Sterowania
- Windows 10 oferuje konfigurację kopii zapasów poprzez opcje “System i Zabezpieczenia” oraz “Kopia zapasowa i przywracanie (Windows 7)” w Panelu Sterowania
Zabezpieczenie danych jutra, to zachowanie spokoju na dziś. Czy warto podjąć starcie z nieuniknionymi problemami technicznymi? Twoje cenne dane czekają na decyzję na granicy między bezpieczeństwem a chaosem. Wybierz mądrze.