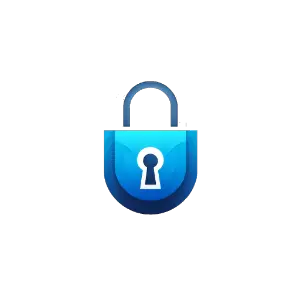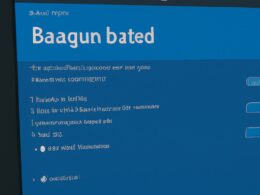Bardzo ważne jest, aby chronić swoje dane, pliki i cały system przed potencjalnymi awariami. Tworzenie kopii zapasowej systemu Windows jest jednym z najprostszych i najskuteczniejszych sposobów na zabezpieczenie się przed utratą cennych informacji. W końcu nikt z nas nie chce się nagle znaleźć w sytuacji, gdy tracimy wszystkie pliki, a reinstalacja systemu staje się koniecznością. Właśnie dlatego w tym artykule zaprezentujemy krok po kroku, jak tworzyć kopie zapasowe w systemach Windows 10, 8.1, 8 i 7.
Tworzenie kopii zapasowej w Windows 10 – to naprawdę proste!
Jeśli zastanawiasz się, jak utworzyć kopię zapasową Windows 10, to musisz wiedzieć, że jest to naprawdę proste. Wystarczy wykonać kilka kroków, a będziesz mógł spać spokojnie, wiedząc, że twoje dane są bezpieczne. Zatem bez zbędnego przedłużania przejdźmy do meritum.
Krok pierwszy: Uruchamiamy narzędzie do tworzenia kopii zapasowych
Pierwszą rzeczą, którą musisz zrobić, to otworzyć narzędzie do tworzenia kopii zapasowych. Kliknij w menu “Start” i otwórz “Ustawienia” (ikona koła zębatego). Następnie wybierz pozycję “Aktualizacja i zabezpieczenia” i w lewym pasku kliknij na “Kopia zapasowa”. Teraz będziesz miał możliwość dodania dysku zewnętrznego, na którym zostanie utworzona kopia.
Krok drugi: Wybór dysku do tworzenia kopii zapasowej
Jeśli masz podłączony do komputera dysk zewnętrzny lub szeroko dostępną pamięć USB, system wykryje automatycznie ten dysk jako miejsce na kopię zapasową. Jeśli chcesz wybrać inny dysk, kliknij “Dodaj napęd” i wybierz odpowiednią opcję.
Krok trzeci: Ustawienie częstotliwości wykonywania kopii zapasowych
W Windows 10, masz dwie opcje do wyboru, jeśli chodzi o częstotliwość tworzenia kopii zapasowych. Możesz skorzystać z ustawienia domyślnego “automatycznie”, co spowoduje, że system będziesz tworzyć kopie zapasowe co godzinę. Jeśli jednak chcesz ustawić własną częstotliwość, kliknij na opcję “Więcej opcji” i przeniesiesz się do ekranu “Opcje kopii zapasowej”.
W tym miejscu będziesz mógł ustawić własną częstotliwość tworzenia kopii zapasowych. Może to być co kilka godzin, codziennie, co kilka dni lub tygodniowo.
Tworzenie kopii zapasowej w Windows 8.1, 8 i 7
Jeśli używasz starszych wersji systemu Windows, nie martw się – również jesteś w stanie tworzyć kopie zapasowe swoich danych! Pozwól, że opiszę krótko, jak to zrobić w systemach Windows 8.1, 8 i 7.
Krok pierwszy: Otwieramy Panel Sterowania
Najpierw otwórz Panel Sterowania i kliknij na “System i zabezpieczenia”. Pojawi się lista różnych opcji, z których należy wybrać “Kopia zapasowa i przywracanie” (dla Windows 7) lub “Historia plików” (dla Windows 8 i 8.1).
Krok drugi: Wybór miejsca przechowywania kopii zapasowej
Teraz będziesz mógł wybrać miejsce, w którym ma być przechowywana kopia zapasowa. Podobnie jak w przypadku Windows 10, zostanie wykryty podłączony dysk zewnętrzny lub pamięć USB. Jeśli chcesz wybrać inną lokalizację, kliknij “Zmiana ustawień” i wskaż odpowiednią ścieżkę dostępu.
Krok trzeci: Wybór plików do zarchiwizowania
W zależności od systemu operacyjnego, będziesz miał do wyboru różne opcje dotyczące zarchiwizowanych plików. W wersjach 8 i 8.1 będziesz mógł skorzystać ze standardowej opcji tworzenia kopii wszystkich plików, ale będziesz również mógł wybrać konkretne pliki do zarchiwizowania.
Z kolei w Windows 7 będziesz mógł wybrać, czy chcesz utworzyć kopię zapasową całego systemu, czy tylko poszczególnych plików i folderów.
Ostatni krok: Tworzenie kopii zapasowej
Teraz, gdy wszystko jest gotowe, możesz bez obaw kliknąć przycisk “Rozpocznij tworzenie kopii zapasowej” (dla Windows 7) lub “Wykonywanie kopii” (dla Windows 8 i 8.1). Z czasem będziesz mógł także sprawdzić, czy twoje kopie zapasowe są aktualne, oraz przywrócić dane z nich, gdy będzie to konieczne.
Mam nadzieję, że ten artykuł pomógł ci w tworzeniu kopii zapasowych i odpowiedział na pytanie, jak utworzyć kopię zapasową systemów Windows, niezależnie od tego, której wersji używasz.
Refleksje na temat tworzenia kopii zapasowych w różnych wersjach Windows
W dzisiejszych czasach istotne jest, aby dbać o bezpieczeństwo naszych danych. Dlatego warto zastanowić się, jak obsługiwać kopie zapasowe w systemach takich jak Windows 10, 8.1, 8 oraz 7. W przypadku Windows 10, tworzenie kopii jest niezwykle proste – wystarczy wybrać miejsce docelowe (zewnętrzny dysk lub pamięć USB), a system automatycznie podejmie akcję. Windows 8.1 i 8 także oferują wygodne narzędzia do wyboru plików do zarchiwizowania. Dla użytkowników Windows 7 opcje te są również dostępne, jednak z drobnymi różnicami.
Ważne jest, aby poświęcić chwilę i zastanowić się nad częstotliwością tworzenia kopii zapasowych. Możemy ustawić to automatycznie, co godzinę, czy też indywidualnie dostosować ustawienia do naszych preferencji. Bez względu na to, jaką wersję Windows posiadasz, kluczowym czynnikiem jest regularne tworzenie kopii, które pozwolą Ci spać spokojnie, wiedząc, że Twoje dane są zabezpieczone.
Zadaj sobie pytanie: czy moja strategia tworzenia kopii zapasowych jest optymalna? A może warto zmienić ustawienia, by wpasować się w indywidualne potrzeby i oczekiwania? Pamiętaj, że odpowiednie zabezpieczenie swoich cennych danych może uratować cię przed poważnymi problemami w przyszłości. Zatem teraz jest najlepszy czas, aby dobrze to przemyśleć i spróbować różnych opcji, aby znaleźć tę idealną dla siebie.