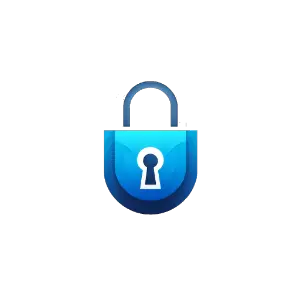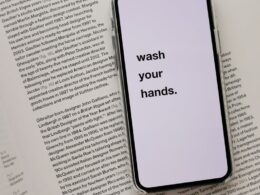Czy zdarzyło Ci się kiedyś stracić istotne dane z powodu awarii systemu lub przez przypadek? Jeśli tak, to doskonale wiesz, jak ważne jest posiadanie kopii zapasowej systemu. Właśnie dlatego, poniższy artykuł przybliży Ci krok po kroku jak stworzyć kopię zapasową na komputerze z Windows 7 oraz na innych wersjach systemu Windows. Dzięki tym informacjom, będziesz mógł łatwo przywrócić zapisane dane i uniknąć nieprzyjemnych sytuacji. Zatem zaczytuj się, bowiem fascynująca wędrówka przez świat bezpieczeństwa komputerowego właśnie się rozpoczyna!
Tworzenie kopii zapasowej w Windows 7 – co musisz wiedzieć?
Zacznijmy od samego początku. Tworzenie kopii zapasowej to nic innego, jak zapisywanie plików oraz systemu na zewnętrznym nośniku danych, takim jak płyta DVD, dysk twardy czy nawet pendrive. Dzięki temu masz pewność, że w razie awarii będziesz mógł przywrócić swój system i wszystkie istotne dla Ciebie dane. Wiesz, jak to zwykle bywa – człowiek uczy się na błędach, dlatego lepiej zabezpieczyć się i wykonać kopię, zamiast potem się martwić i zabiegać o odzyskanie utraconych danych.
Windows 7 – jak krok po kroku utworzyć kopię zapasową systemu?
Warto zaznaczyć, że proces tworzenia kopii zapasowej dla systemu Windows 7 jest prosty i intuicyjny, a przede wszystkim dostępny dla każdego użytkownika. Nie jesteśmy więc skazani na szukanie dodatkowych programów, chociaż oczywiście takie istnieją, a my skupimy się na standardowej drodze, którą oferuje nam system.
1. Przejdź do Panelu sterowania (menu Start, a następnie “Panel sterowania”).
2. Wybierz “System i zabezpieczenia”.
3. Kliknij w opcję “Kopia zapasowa i przywracanie”.
4. Wybierz przycisk “Utwórz kopię zapasową systemu”. System poprosi Cię o podłączenie nośnika, na którym chcesz zapisać kopię.
5. Wybierz odpowiednią opcję (czy chcesz wykonać kopię częściową czy pełną) i postępuj zgodnie z instrukcjami na ekranie.
Gratulacje! Udało Ci się utworzyć kopię zapasową swojego systemu Windows 7, więc możesz być pewien, że w przypadku awarii będziesz mógł go przywrócić bez utraty ważnych danych.
A co z pozostałymi wersjami systemu Windows?
No dobrze, ale co zrobić, jeśli masz inną wersję systemu Windows, np. Windows 10, Windows 8 czy 8.1. Czy proces tworzenia kopii zapasowej różni się dla nich? A może w ogóle się nie da? Oczywiście, że się da, a i proces ten jest bardzo podobny do opisanego wcześniej! Możemy go przedstawić tak:
1. Przejdź do Panelu sterowania.
2. Wybierz “System i zabezpieczenia”.
3. W przypadku Windows 10 wybierz “Historia plików” i następnie “Kopia zapasowa systemu” z lewej strony, natomiast dla Windows 8/8.1 kliknij w opcję “Kopia zapasowa systemu”.
4. Postępuj zgodnie z instrukcjami na ekranie, aby utworzyć kopię systemu.
Ale co z starszym systemem – Windows XP?
Oto kilka instrukcji, jak wykonać kopię zapasową systemu Windows XP:
1. Wpisz w menu Start “ntbackup.exe” i naciśnij Enter.
2. Kliknij “Kopia zapasowa plików i ustawień” i postępuj zgodnie z kreatorem.
No i tyle! Teraz, niezależnie od posiadanej wersji systemu Windows – Windows 7, 10, 8, 8.1 czy XP – wiesz jak szybko i sprawnie utworzyć swoją kopię zapasową. Przywrócenie systemu już nigdy nie będzie problemem, nawet jeśli trafisz na awarię. Chyba warto zadbać o to, aby uniknąć stresu?
Tworzenie kopii zapasowych w różnych wersjach Windows – czy to naprawdę takie proste?
W artykule omówiliśmy, jak krok po kroku utworzyć kopię zapasową systemów Windows 7, 10, 8, 8.1 oraz XP. Okazuje się, że proces ten jest prosty, intuicyjny i dostępny dla każdego użytkownika. Tworzenie kopii zapasowej to kluczowa czynność, która pozwala na zabezpieczenie się przed utratą danych w przypadku awarii systemu.
Może się wydawać, że różne wersje Windows mają znacznie różniące się procesy tworzenia kopii zapasowej. Jednak w każdej z nich, kluczowe są poszczególne kroki w Panelu sterowania i opcjach System i zabezpieczenia. Czy to Windows 7, 10 czy 8.1 – wszystko sprowadza się do kilku, szybkich kroków, które pozwolą na stworzenie kopii zapasowej bez trudu.
Choć funkcja ta jest wbudowana w systemy Windows, warto zastanowić się, ile osób rzeczywiście korzysta z niej regularnie? Cóż, może dzięki tej wiedzy staniesz się jednym z tych osób, które zadbają o swoje dane i przywrócenie systemu bez względu na to, jaką wersję Windows posiadasz. Pamiętajmy jednak, że nie zastąpi to dodatkowych zabezpieczeń takich, jak systematyczne kopie zapasowe czy działanie na więcej niż jednym dysku. Niemniej jednak, warto zadać pytanie: czy jesteś przygotowany na awarię systemu i czy zaczynasz już realizować swoje kroki ku bezpieczeństwu swojego systemu?