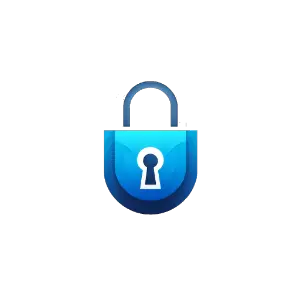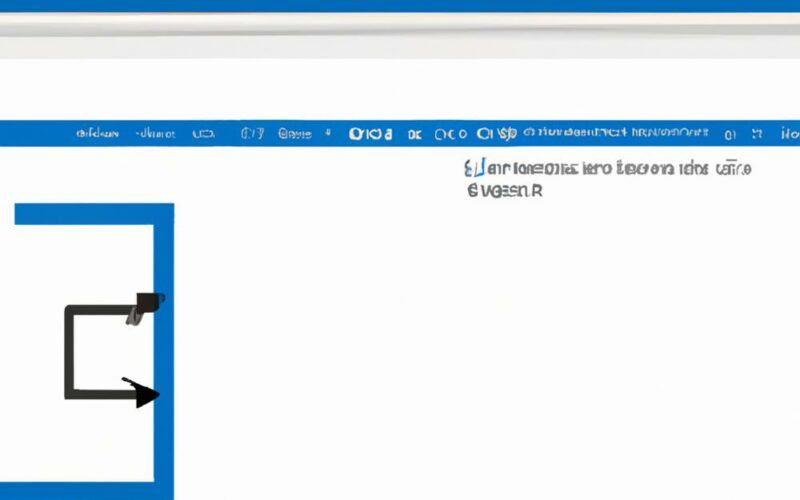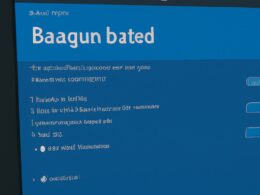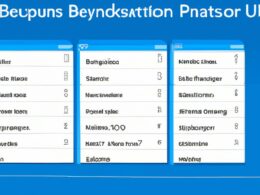Tworzenie obrazu systemu Windows 10 to świetny sposób na zabezpieczenie się przed ewentualnymi awariami oprogramowania czy utratą danych. Obraz systemu pozwala na łatwe przywrócenie komputera do stanu sprzed problemów, oszczędzając tym samym czas i nerwy. W poniższym praktycznym przewodniku krok po kroku przedstawimy, jak stworzyć obraz systemu Windows 10, abyś mógł cieszyć się spokojem ducha dzięki pełnemu zabezpieczeniu swojego komputera.
Krok 1: Przygotowanie przed utworzeniem obrazu systemu
Aby rozpocząć proces tworzenia obrazu systemu Windows 10, musisz upewnić się, że masz wystarczające miejsce na dysku lub innym nośniku. Miejsce to jest potrzebne na przechowywanie kopii wszystkich Twoich plików, ustawień, programów i systemu operacyjnego. Zaleca się, aby użyć zewnętrznego dysku twardego, sieciowego folderu udostępnionego lub nośnika optycznego (płyty DVD), ale pamiętaj, że wymagane będzie dużo wolnego miejsca na tym nośniku.
Jeśli masz już ustawionego nośnika, to jesteś gotowy, aby przejść do kolejnych kroków poznając jak utworzyć obraz systemu windows 10.
Krok 2: Otwórz Panel sterowania
Aby zacząć tworzenie obrazu systemu, kliknij przycisk Start i wpisz w polu wyszukiwania “Panel sterowania“. Otwórz Panel sterowania, a następnie wybierz opcję “System i zabezpieczenia”. Będziesz miał teraz dostęp do więcej opcji zarządzania systemem, które pomogą ci w tworzeniu obrazu systemu Windows.
Krok 3: Idź do Narzędzi do tworzenia kopii zapasowej
W menu “System i zabezpieczenia” znajdziesz opcję “Kopie zapasowe i przywracanie (Windows 7)“. Nie martw się nazwą, jest ona używana również dla Windows 10. Kliknij tę opcję, aby otworzyć narzędzie służące do tworzenia kopii zapasowych i przywracania.
Krok 4: Wybierz “Utwórz obraz systemu”
Teraz, gdy znalazłeś się w oknie “Kopie zapasowe i przywracanie (Windows 7)”, zauważysz po lewej stronie opcję “Utwórz obraz systemu”. Kliknij na to, aby rozpocząć egzaktycje jak utworzyć obraz systemu windows 10.
Krok 5: Wybór nośnika do zapisania obrazu systemu
Następnym krokiem jest wybór właściwego nośnika do zapisania obrazu systemu. System pokaże dostępne opcje, takie jak zewnętrzne dyski twarde, płyty DVD lub sieciowe foldery udostępnione. Wybierz preferowaną opcję i upewnij się, że masz wystarczająco dużo miejsca na wybranym nośniku.
Krok 6: Start procesu tworzenia obrazu systemu
Po wyborze nośnika kliknij “Dalej” i zapoznaj się z podsumowaniem operacji. Upewnij się, że wszystko wygląda poprawnie, a następnie kliknij “Rozpocznij tworzenie kopii zapasowej”. Proces tworzenia obrazu systemu rozpocznie się. Może to potrwać trochę czasu, w zależności od ilości danych i prędkości nośnika. Nie wyłączaj komputera ani nie przerywaj procesu kopii zapasowej!
Krok 7: Utwórz naprawczy dysk systemu Windows (opcjonalnie)
Po zakończeniu procesu tworzenia obrazu systemu, pojawi się opcja utworzenia dysku naprawczego systemu Windows. Jest to dobry pomysł, aby utworzyć taki dysk, który pozwoli na łatwe przywrócenie systemu z obrazu systemu, w przypadku awarii.
Zachęcamy do utworzenia takiego obrazu systemu, szczególnie jeśli posiadasz również jak utworzyć obraz systemu windows 7 czy jak utworzyć obraz systemu windows 8, ponieważ raz na jakiś czas warto utworzyć nową kopię zapasową, aby mieć aktualne dane na wypadek problemów z komputerem. Teraz już wiesz, jak utworzyć obraz systemu windows 10 i jak łatwo zabezpieczyć swoje cenne dane, programy i ustawienia.
Tworzenie kopii zapasowej na różnych wersjach systemu Windows: Bezpieczne dane pod kontrolą
Niezależnie od tego, czy użytkujesz Windows 10, Windows 7 czy Windows 8, tworzenie obrazu systemu jest kluczowym krokiem, aby zabezpieczyć swoje cenne dane, ustawienia oraz programy. Stosując powyższy przewodnik, nauczysz się jak utworzyć obraz systemu Windows 10 oraz jak postępować w przypadku starszych wersji systemu – czyli jak stworzyć obraz systemu Windows 7 i Windows 8.
Pamiętaj o wyborze odpowiedniego nośnika z dużą ilością miejsca na dane oraz o możliwej opcji utworzenia naprawczego dysku systemu Windows, który może okazać się nieoceniony w przypadku awarii. Proces tworzenia obrazu może być czasochłonny, ale warto poświęcić na to czas, aby mieć pewność, że wszystko funkcjonuje prawidłowo, a w razie problemów z komputerem można go szybko i łatwo przywrócić dzięki kopii zapasowej.
Planując stworzenie obrazu systemu, nie tylko obejmujesz wszystkie kluczowe elementy swojej pracy, ale również wzmacniasz świadomość cyfrową, dbając o własne bezpieczeństwo w coraz bardziej rozbudowanym świecie technologii.