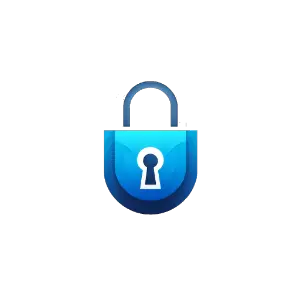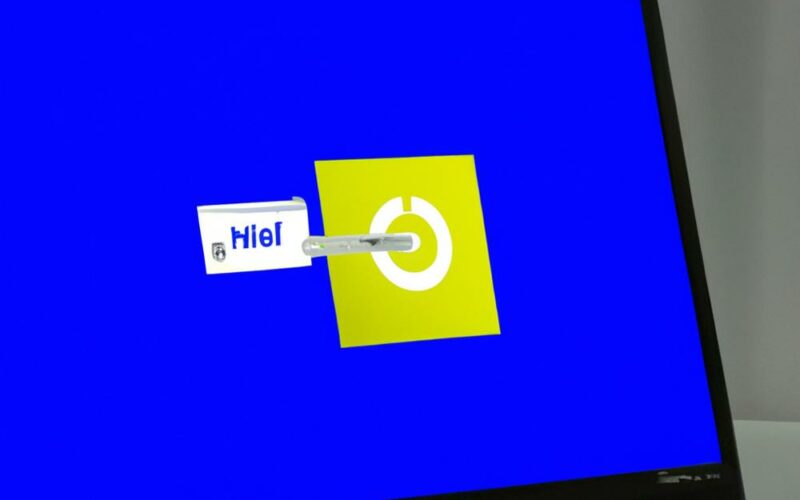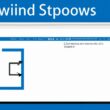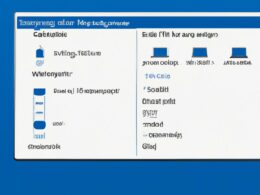Wykonanie kopii zapasowej systemu Windows to jeden z niezbędnych kroków w zapewnieniu ochrony naszych danych i zachowania wydajności komputera. Dzięki temu, w razie awarii czy ataku wirusa, łatwo przywrócimy system do sprawnej wersji. W tym artykule opisujemy, jak krok po kroku wykonać kopię zapasową Windows 10 oraz starszych wersji systemu, takich jak Windows 7, 8 czy 8.1. Zapraszamy do śledzenia instrukcji!Wykonanie kopii zapasowej systemu to niezbędny krok w celu ochrony naszych danych i mamy tu do czynienia z różnymi wersjami systemu Windows. Dlatego dziś fokus na Windows 10, z uwzględnieniem starszych wersji systemu – Windows 7, 8 i 8.1. Na pewno znajdziesz tu informacje potrzebne do wykonania takiej kopii zapasowej! No to zaczynamy!
Krok 1: Otwórz ustawienia Windows 10
Pierwsza rzecz, którą musisz zrobić, to otworzyć ustawienia Windows 10. Kliknij przycisk Start, a następnie ikonę Ustawień (koło zębate). Możesz też nacisnąć skrót na klawiaturze Win + I. W menu ustawień znajdziesz wszystko, czego potrzebujesz, żeby wykonać kopię zapasową systemu.
Krok 2: Wybierz opcję “Aktualizacje i zabezpieczenia”
W ustawieniach systemu Windows 10 znajdź i kliknij kategorię Aktualizacje i zabezpieczenia. Dla starszych wersji systemu, jak Windows 7 i 8, będziemy korzystać z panelu sterowania. Kolejne instrukcje dotyczą tylko Windows 10.
Krok 3: Przystąp do tworzenia kopii zapasowej
Z kolejnych opcji wybierz kategorię “Kopia zapasowa”. Widoczne będą tutaj różne opcje kopii zapasowej. Dla Windows 10 zdecydowanie polecamy skorzystać z opcji “Kopia plików“, która pozwoli zautomatyzować proces i otrzymać kopię plików o różnych wersjach.
Krok 4: Skonfiguruj kopię zapasową
Skonfiguruj opcje kopii zapasowej, takie jak miejsce, gdzie będzie przechowywana kopia plików (zewnętrzny dysk twardy, dysk sieciowy), częstotliwość tworzenia kopii zapasowych oraz wybierz foldery, które mają być uwzględnione w kopii.
Krok 5: Uruchom pierwszą kopię zapasową
Po zakończeniu konfiguracji kliknij “Uruchom kopię zapasową teraz“. System Windows 10 samodzielnie wykona kopię plików. W przypadku systemów Windows 7, 8 i 8.1 postępuj podobnie, korzystając z opcji “Kopia zapasowa i przywracanie” w Panelu Sterowania.
Dodatkowe informacje dla Windows 7, 8 i 8.1
Dla starszych wersji systemu, takich jak Windows 7, Windows 8 i Windows 8.1, proces kopii zapasowej jest bardzo podobny. Otwórz Panel Sterowania, następnie kliknij “Kopia zapasowa i przywracanie (Windows 7)“. Zdecyduj, czy chcesz wykonać kopię zapasową indywidualnych plików i folderów, czy też zrobić pełną kopię systemu. Wykonaj kopię, wybierając odpowiednie opcje.
Właśnie dowiedziałeś się, jak wykonać kopię zapasową systemów Windows 10, 7, 8 i 8.1! Dzięki kopii zapasowej uzyskasz pewność, że Twoje dane są bezpieczne przed przypadkowymi awariami czy atakami wirusów. Pamiętaj, że regularne tworzenie kopii zapasowych to klucz do ochrony Twojego cyfrowego dorobku. Zatem do dzieła!
Chroń swoje dane z kopią zapasową na różnych wersjach systemu Windows
Nie można przecenić wartości posiadania kopii zapasowej swojego systemu operacyjnego. Artykuł ten pokazuje krok po kroku, jak wykonać kopię zapasową danych w Windows 10, 7, 8 i 8.1. W końcu każda wersja systemu Windows wymaga nieco innego podejścia do procesu.
W przypadku Windows 10 konieczne jest otwarcie ustawień, wybranie “Aktualizacje i zabezpieczenia“, skonfigurowanie kopii zapasowej i częstotliwości tworzenia kopii, a także uruchomienie pierwszej kopii. W starszych wersjach systemu Windows, takich jak 7, 8 i 8.1, poradnik skupia się na używaniu Panelu Sterowania oraz opcji “Kopia zapasowa i przywracanie (Windows 7)”.
Czy pomyślałeś kiedyś o tym, co by się stało, gdyby awaria lub atak wirusa zniszczył Twoje cenne dane? To kluczowe pytanie warto zadać przed zaniedbaniem procesu tworzenia kopii zapasowych. Zachęcamy do podejścia do ochrony swoich danych z całą powagą – przyszłe Ja na pewno Ci podziękuje!