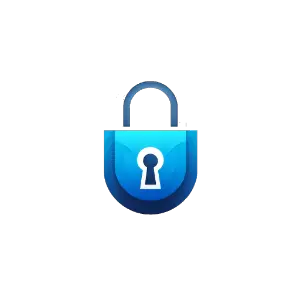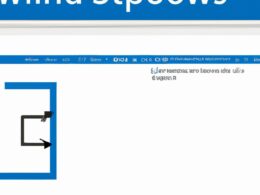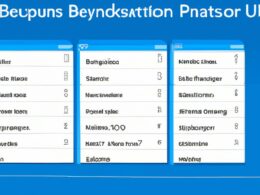Czy zdarzyło Ci się nagle stracić cenne pliki, a maszyna zaczęła nalegać na radykalny reset? Jeżeli tak, doskonale zdajesz sobie sprawę, jak przydatna jest kopia systemu Windows. Utrata danych spowodowana awarią systemu, błędami podczas aktualizacji czy atakami złośliwego oprogramowania może być sporym ciosem. Dobre wieści: skończył się czas obaw! W tym artykule nauczysz się jak zrobić kopię systemu Windows 10 oraz innych wersji krok po kroku. Śmiało, zamień straty na sukces! Rozwiązanie problemu jest prostsze, niż myślisz!
Krok 1: Przygotuj swój dysk zewnętrzny
Zanim zaczniemy mówić o tym, jak zrobić kopię systemu Windows 10, warto przypomnieć sobie, że potrzebujesz odpowiedniego nośnika do przechowywania danych. Dysk zewnętrzny to najbardziej polecane urządzenie do tworzenia kopii zapasowych. Pamiętaj, aby upewnić się, że ma wystarczającą ilość miejsca na wszystkie pliki, które zamierzasz zachować.
Dobrze sprawdzają się również pamięci USB, ale tylko w przypadku, gdy chcesz zrobić kopię części plików lub systemu Windows 7, 8.1 lub Windows 8.
Krok 2: Używanie Narzędzia Backup i Przywracanie
W przypadku starszych wersji systemu Windows, takich jak Windows 7 czy Windows 8, korzystanie z wbudowanego narzędzia Backup i Przywracanie to świetna wybór. Wystarczy udać się do Panelu Sterowania, w zakładce System i Zabezpieczenia, a następnie kliknąć na Narzędzie Backup i Przywracanie. Po wybraniu odpowiedniej opcji z menu (“Utwórz kopię zapasową” lub “Odtworzenie plików z kopii zapasowej”) podążać za wskazówkami systemu – tworzenie kopii jest naprawdę intuicyjne.
Krok 3: Windows 10 – korzystanie z Narzędzia Historii Plików
Windows 10 udostępnia własne, bardzo przyjazne użytkownikowi narzędzie nazwane Historią Plików. Aby z niego skorzystać, wejdź w menu Start, następnie w System, a potem w Aktualizacje i zabezpieczenia. W kolejnym okienku wybierz Opcje kopii zapasowych, a już teraz jesteś gotowy, aby nauczyć się, jak zrobić kopię systemu Windows 10 dzięki temu rozwiązaniu.
Krok 4: Konfiguracja kopii zapasowej w Windows 10
Gdy już znajdziesz się w okienku Opcji kopii zapasowych, powinieneś zobaczyć wystarczająco dużo możliwości konfiguracji, aby dostosować sposób tworzenia kopii zapasowej do własnych potrzeb. Najważniejsze rzeczy do zrobienia to wybór nośnika, na którym zamierzasz przechowywać kopię systemu, oraz konfiguracja harmonogramu tworzenia kopii – najlepiej robić to regularnie, choć dla początkujących użytkowników raz na tydzień może być wystarczające.
Krok 5: Dalsze możliwości: Kopie zapasowe obrazów systemu
Czy to nie wystarczające dla Ciebie? Oczywiście, jest więcej! Zamiast zwykłej kopii zapasowej, można utworzyć tzw. obraz systemu, który jest dokładnym odbiciem całego dysku twardego. Tę opcję znajdziesz w opcjach kopii zapasowych w aplikacji Panel sterowania nawet w Windows 8.1. Obraz systemu można następnie przywrócić na tym samym komputerze lub na innym sprzęcie, co daje Ci większą elastyczność w zachowywaniu danych.
Krok 6: Przywracanie systemu z kopii zapasowej
Niezależnie od tego, czy zdecydowałeś się na zwykłą kopię zapasową, czy na obraz systemu, przyjdzie czas, że będziesz musiał nauczyć się, jak przywrócić pliki z kopii zapasowej. W przypadku systemów operacyjnych z rodziny Windows jest to proste – wystarczy skorzystać z Narzędzia Backup i Przywracanie lub Historii Plików, w zależności od wersji systemu, z którego korzystasz.
Z wielką̉ satysfakcją mogę̉ Cię̉ poinformować, że właśnie udało Ci się nauczyć, jak zrobić kopię̉ systemu Windows 10 i innych wersji krok po kroku. Teraz zyskujesz większą ochronę swoich cennych plików oraz spokojną głowę w sytuacjach awaryjnych. Brawo!
Twórcza ochrona danych w różnych wersjach Windows
W dzisiejszym świecie, gdzie dane są tak cenne, ważne jest, aby zabezpieczyć swoje pliki w systemie Windows. Tworzenie kopii zapasowych jest kluczowe dla utrzymania naszych informacji w bezpiecznym miejscu, niezależnie od wersji systemu operacyjnego. W artykule omawiamy, jak w skuteczny sposób wykonać kopię zapasową systemów Windows 10, 7, 8 i 8.1.
W przypadku Windows 10 warto zwrócić uwagę na funkcjonalność Historii Plików, która jest prostym i intuicyjnym narzędziem do tworzenia kopii zapasowej. Starsze wersje, takie jak Windows 7, 8 i 8.1, także dają możliwość korzystania z narzędzi Backup i Przywracanie, wystarczy udać się do Panelu Sterowania.
Wybór odpowiedniego nośnika – dysku zewnętrznego czy pamięci USB – oraz konfiguracja harmonogramu tworzenia kopii są kluczowe dla skuteczności całego procesu. W artykule przybliżamy również koncepcję obrazów systemu, które są dokładnym odbiciem całego dysku twardego, dodając warstwę bezpieczeństwa do procedury backupu.
Opanowanie taktyki jak przywrócić pliki z kopii zapasowej niezależnie od wersji Windows staje się niezbędnym krokiem. Często dopiero zgubione pliki uczą nas wartości tworzenia kopii zapasowych – bądźmy mądrzejsi na zapas praktykując metody przedstawione w artykule. Przyswojenie wiedzy na temat zabezpieczania danych może okazać się bezcennym umiejętnością w chwilach awaryjnych, gdzie każda informacja jest na wagę złota.